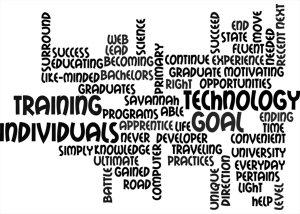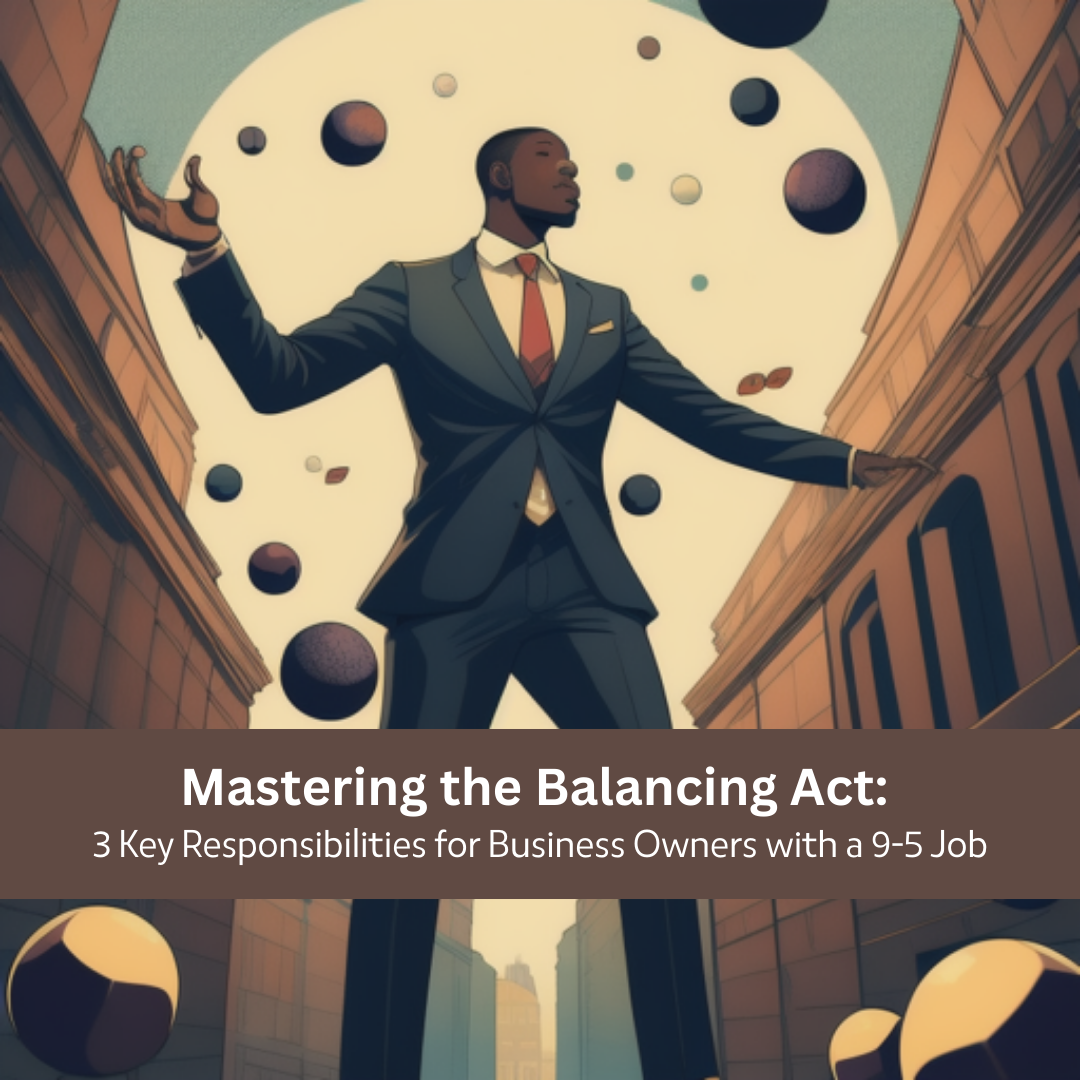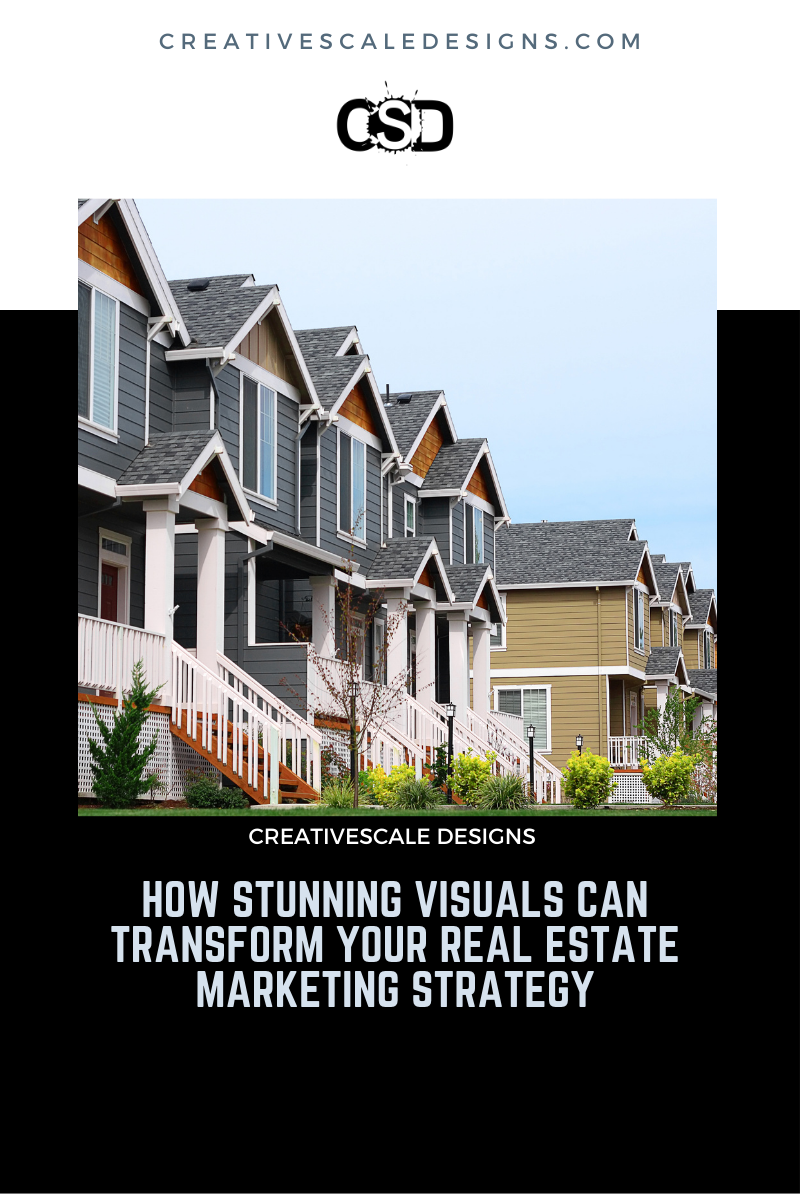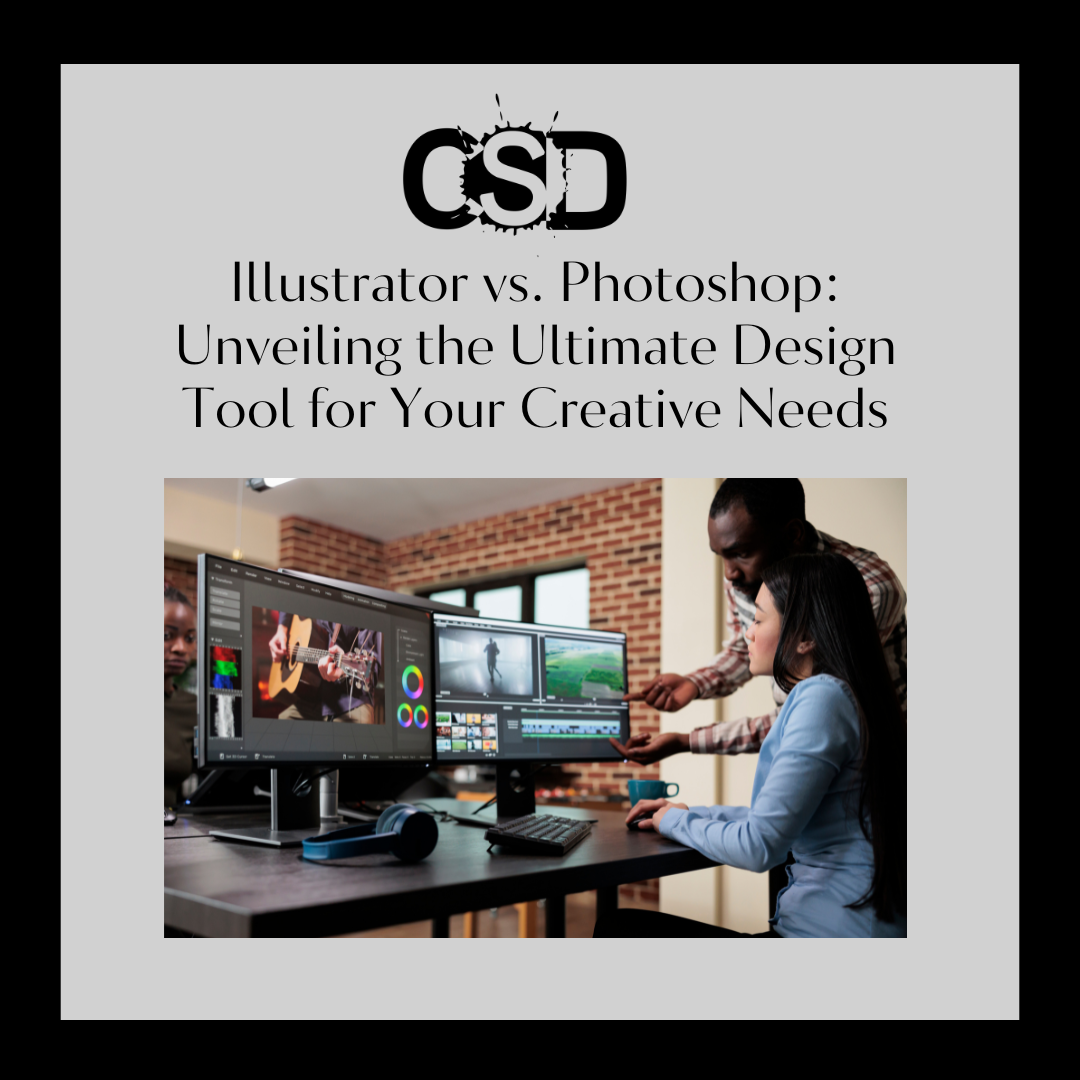Word cloud: A visualization of words usually to highlight a particular subject.
Wordclouds.com is an online generator that can transform a phrase or paragraph into a fun word cloud for use in your project. This site is just one of many online that can be used to create this effect.
Creating word clouds online
Note: Generators often use Java and other applets to generate your results. You will need to make sure you meet the minimum computing requirements to achieve your goal.
There are several ways you can enter your text into this generator. I simply copied the text I wanted from my Facebook profile, selected the File option then selected the Paste/Type option. A box will open for you to paste your text. Now stepping back a little you may have already seen a design already loaded with some filler text.
From here you can let your creativity flow. If you needed a specific design you have many options here that will help as well.
I will briefly go through each option available.

File –
Here, in a nutshell, you will choose how you want to enter your text and how you want to export your end result. You have several ways to insert your desired text and then several file types you can use to export your design.
Size –
This allows you to set the size of the text. This determines the size of the overall image. Here you have preset options you can choose from. This also includes some presets you can use for your social media accounts. It is also important to note the slider below the options, this can be used to gauge your own size if you do not want to use the presets.
Word List –
Here you can edit the individual words within your cloud. You can add and delete words or edit the weight of the word. You can also edit the word itself or add and delete words here. If you using words from another site just add the URL to pull your words into the generator.
Widen/Tighten Gaps –
The next two options let you control the spacing between the words. By default the words are tight so use this option if you need more spacing.
Direction –
Change the direction of your words here. Your options include horizontal, vertical, or you can randomize it.
Invert –
You can Invert the shape with this option. Your outcome depends on the shape or direction of your text.
Shape –
This option lets you determine a shape for your word cloud. There are many preset shapes to choose from. If you had your own shape you can upload it to the generator. You would want to have a file that has a transparent background so be sure to use a .gif or .png file type that does not have a background.
Mask –
If you needed to see the shape that you are using select this option to reveal the shape. If you need to hide the shape then select this option again. By default, the Mask is hidden with ‘x’ mark.
Theme –
You can select a palette of colors to use for your word cloud and background of the same. There are several options to choose from here.
Color –
With this option, you can explicitly choose the colors you want to use for your design. You can choose the background color and color scheme of your text. This generator uses a HEX or RGB color picker system for you to choose what colors you want for your cloud text.
Font –
Choosing the right font usually what can make or break a design. Choose your font and choose wisely.
Wizard –
The wizard option let you choose the text you want and the rest is magic. If you need something quick then choose this option and fill in your text. Be warned though you may not like what comes out 🙂
Randomize –
This was actually the very first option but last but not least you can use this option to randomize your whole design. How random… I’m not sure but give it a try if you are feeling lucky.
Once you have your design exported you can utilize this creation in your flyers, posts, and even your composite art. I have created the example you see below by using the word cloud I have created and incorporating it into my portrait. There are many ways you can create a similar effect on your design. I pretty much combined the word cloud and my photo in Photoshop and changed my blending mode. I think it’s a pretty cool effect and it doesn’t take a lot of time to create.

Enjoy.