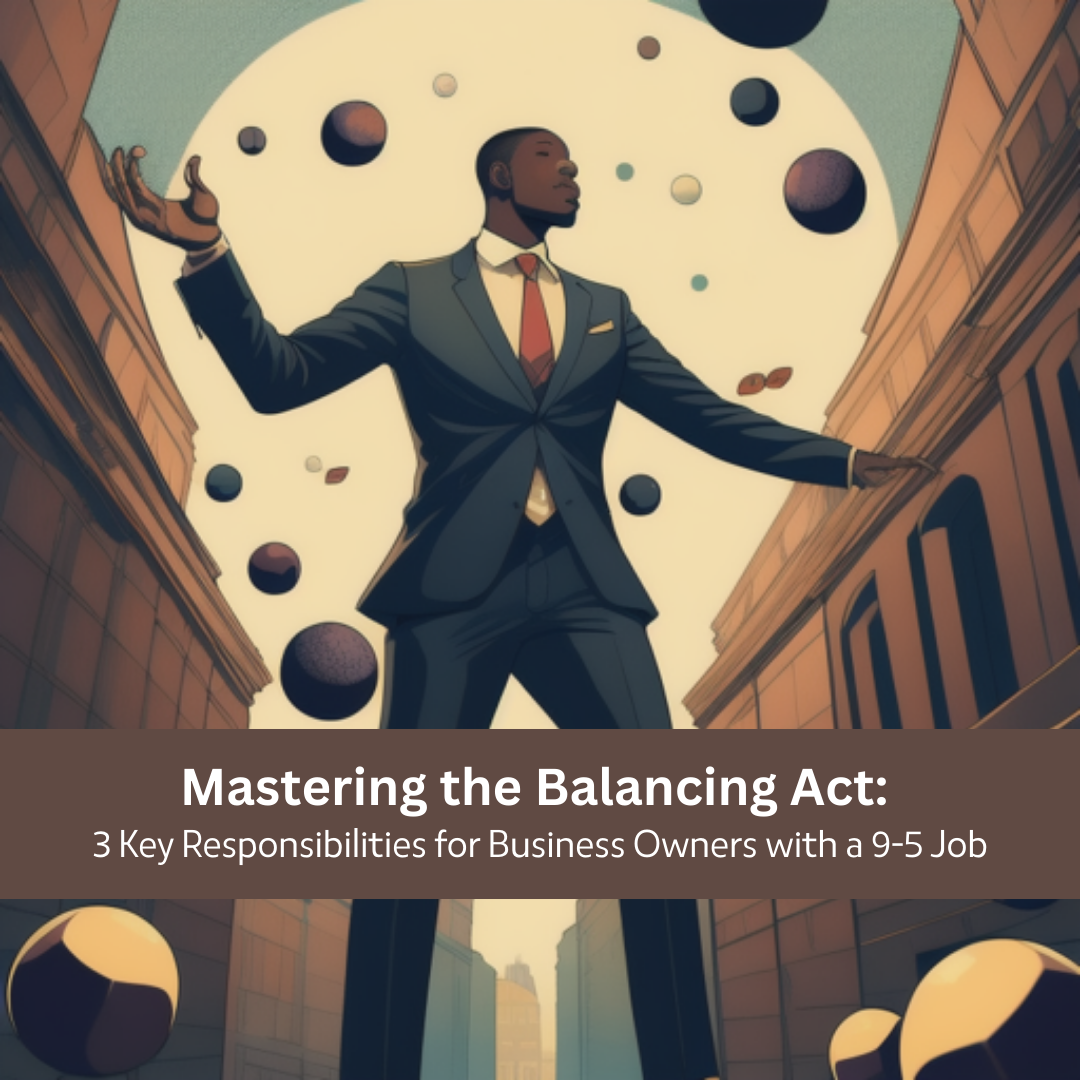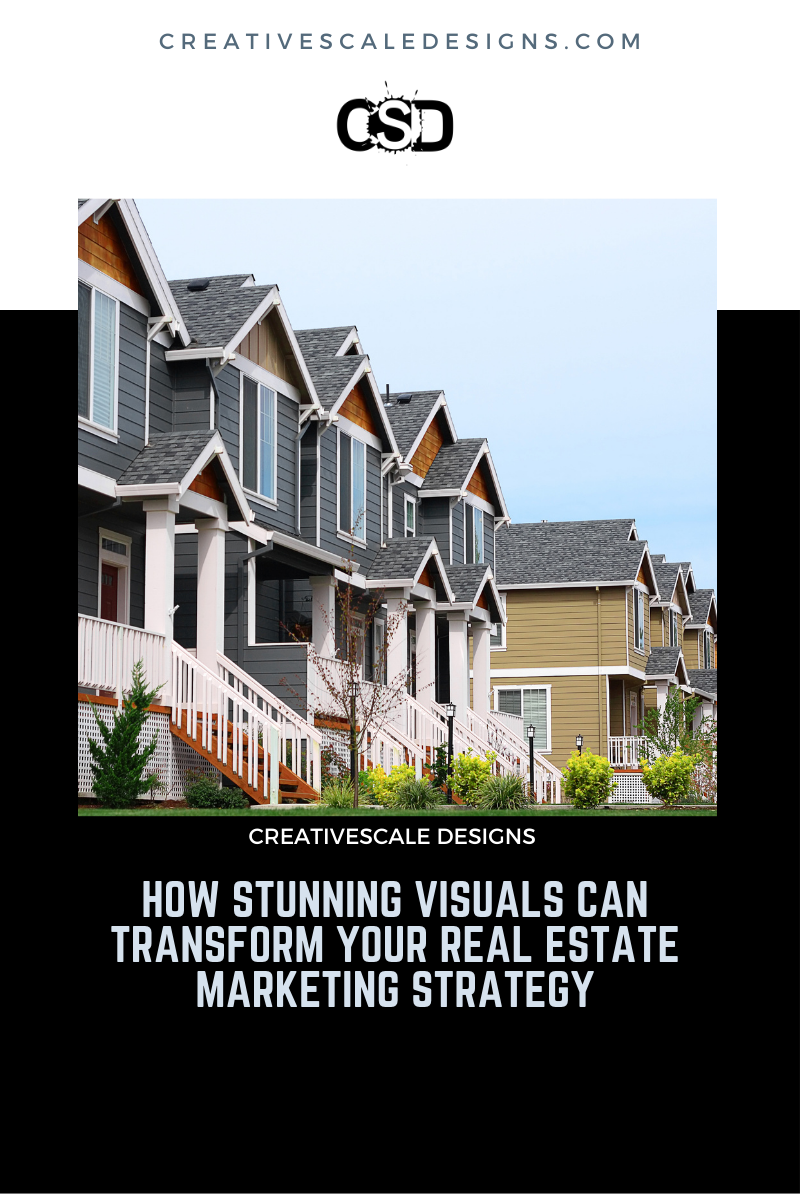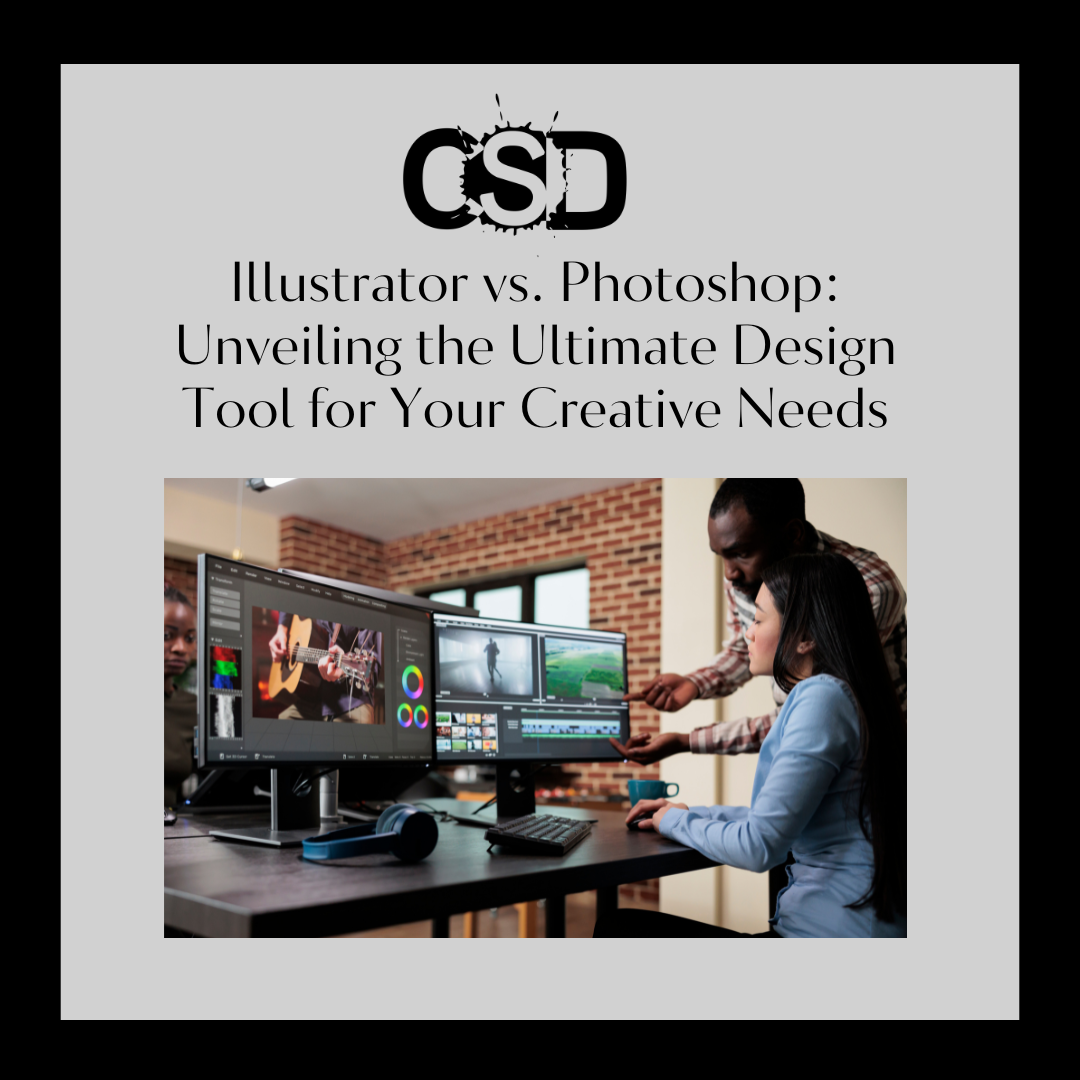Layer/Pixel Mask
The Layer mask is also known as the Pixel mask is used to edit effects on the pixel level and are resolution-dependent. Painting and Selection tools are used to make edits to a layer mask. Add a layer mask by going into the layers panel and selecting the Square with the circle inside it towards the bottom. Upon adding a layer mask to the selected layer, you will see a box appear next to your layer. When added the mask will usually come White. Now when you are ready to make edits you will grab the Brush tool (B). The brush will come in Black and White. Always remember White to reveal, Black, to mask.

Now let’s say you wanted to add an adjustment layer to brighten your subject but you only want to brighten certain parts of your subject. Select the adjustment option and see adjustment layers actually comes handy with a mask already. To edit the mask all you need to do is select the Brush tool(Press B) and simply paint Black on the areas you do not want to be brightened.

Easy enough right? Well, what if you have a lot more pixels to manage? You have a large image and only want to brighten a small portion. Well if you do choose to go with an adjustment layer again you will see that you will brighten the whole picture and it would take a lot of time to hide the adjustment from most of the picture to only leave the small area you want to be brightened. Fully mask the entire area then paint white to reveal the Brightness to achieve this effect.
Simply click on the mask and press CTRL + I/Command + I to invert the mask. This will fill it black and from there you can make your edits. With this concept, you can imagine the possibilities and see how helpful masks can be.

Vector Mask
Vector masks are much like pixel masks but you will use vector tools like the Pen and Shape tool to masks elements out of a subject.
Use the Pen tool(Press P) to trace the desired object until completion. Once your work path is created go to the Paths tab. Select the work path you created and select the dashed circle at the bottom. This will select the work path in your project. The selection or marching ants will be highlighted in your document.

From here you will go back to the layer tab and select the Layer menu at the top, go to Vector mask and select the current path. This will mask out the areas outside of your work path.


Clipping mask
Clipping masks are a special type of mask that Clips the top-most selected layer to a bottom base layer. Let’s say you want to frame a picture inside a shape. In the below example I created a group of boxes then added my picture into Photoshop. Next, I ordered the layers so the picture is on top and shapes are on the bottom. I then clipped the picture to the boxes. The elements that are not within the boxes will be masked out. You can then freely position the picture however you want inside the mask. In order to activate this, you will order the layers as I said before, right-click on the top layer and in the menu select Create Clipping Mask.

Alternatively, hover your cursor between the two layers while holding ALT. The Clipping mask icon will appear next Left-click on your mouse. Follow the same steps to release the mask.

There are several other uses of Clipping masks besides Clipping images. You can also limit adjustment layers to only one layer using the same method. The adjustment will only apply to the below layer instead of all of the layers below it.
Quick Mask mode
Quick Mask mode is a simple way to create a quick mask to create a layer mask. Activate this mode by pressing Q. You will also see this option at the bottom of your Tools panel under the color selector.

Once in Quick mask mode, you will have the option to paint in with your brush tool your desired selection area. Press Q to exit this mode. The painted area will be converted into a mask.

Also if you are making a selection but you are not in Quick mask mode you can view the area you are selecting in this mode. While you are selecting an area press Q to quickly view your current selection.
These masking techniques can prove to be invaluable in your project creation. This allows you to edit your images non-destructively and revert any mistakes you have made.
Enjoy.