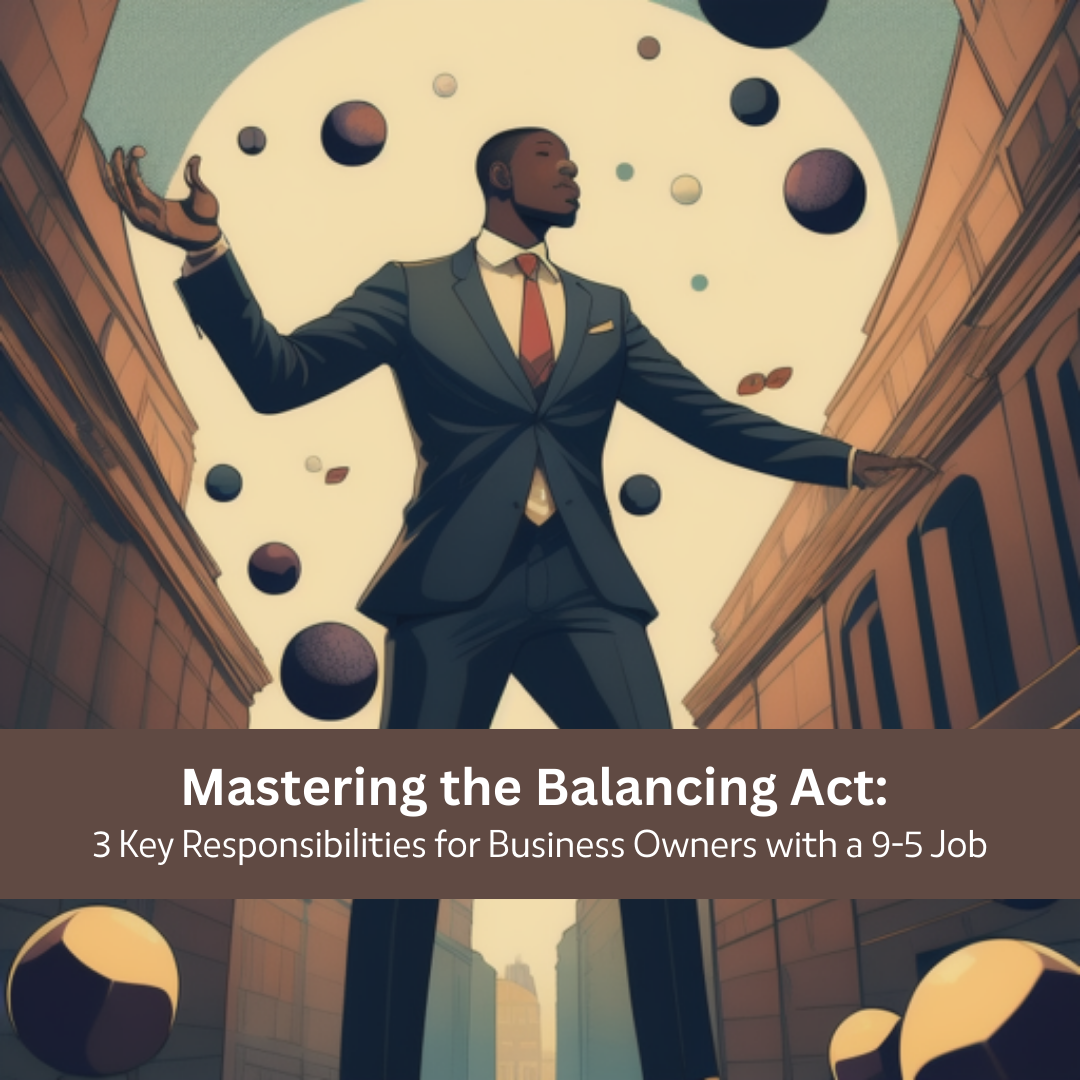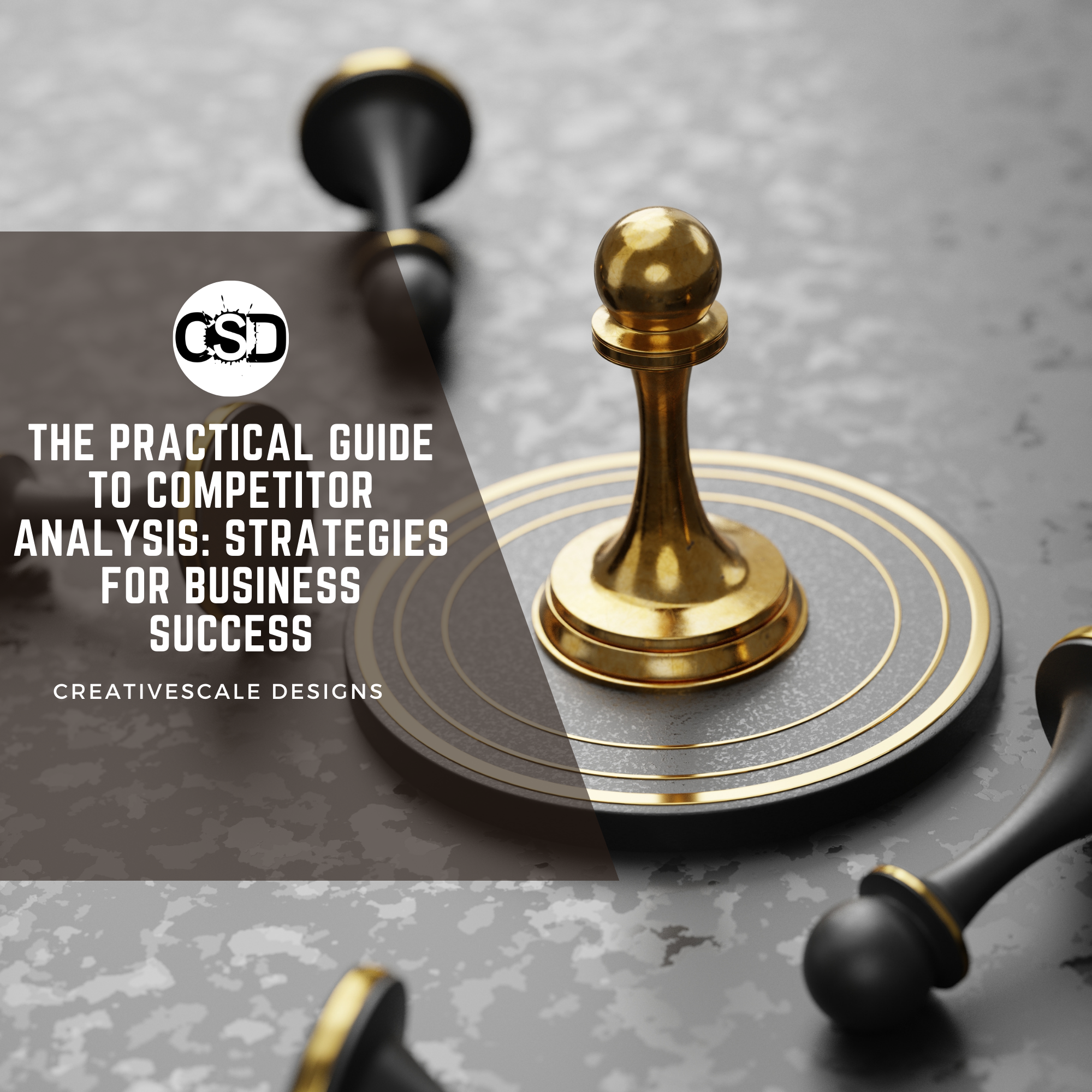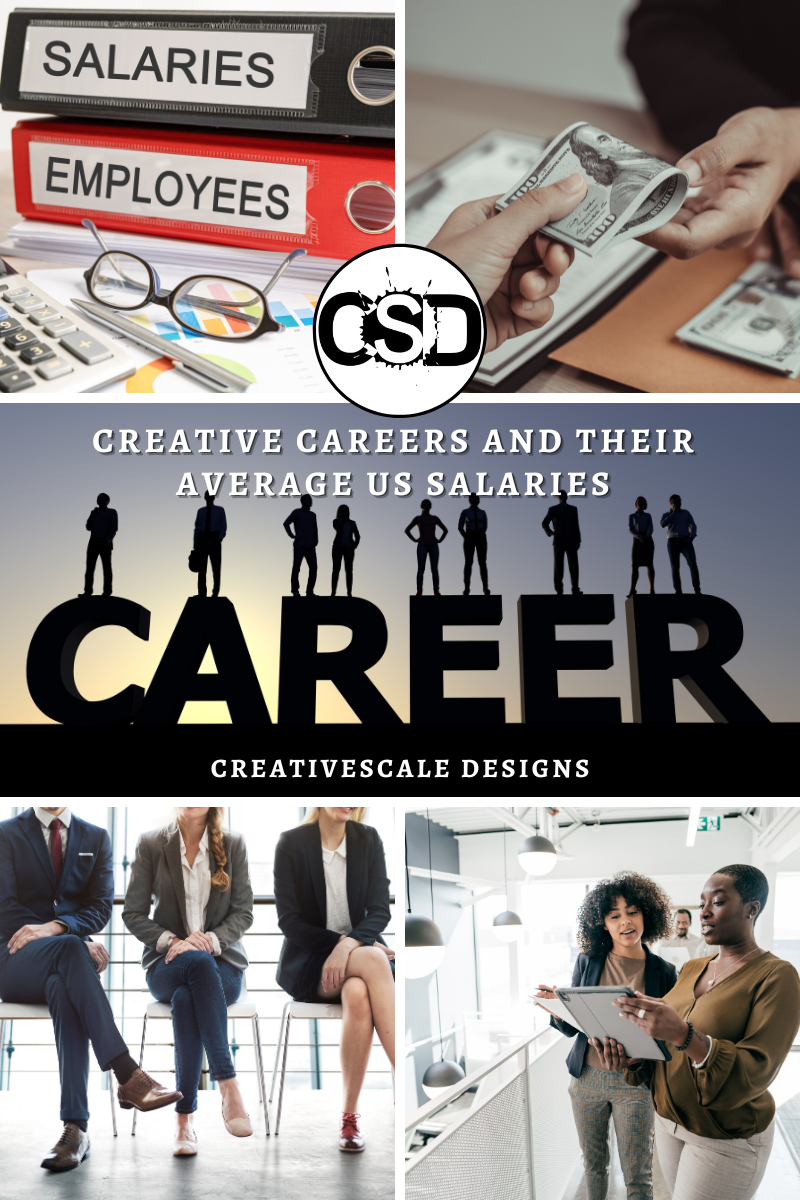In this post, I wanted to cover how to create a beautiful Spectrum ribbon in Adobe Illustrator. This effect is one of my favorites and is quite easy to create. I will be working out of Adobe Illustrator and all you will need is your Pencil (P) tool, Blend (B) tool, and your creativity. So let’s get right to it.
Note: Keyboard Shortcuts in (x)
Tool Description
Pencil Tool- Draw Free form paths
Blend Tool- Create and distribute shapes evenly between two objects.
Step 1: Configure Your Pencil Tool

Grab your Pencil tool (N) and change the Fill to None and the Stroke to Black. I usually set the Stroke to 0.5 but whatever you desire is up to you.

Now double click the pencil tool for this tools settings. Uncheck the Edit Selected Paths and scale the Fidelity all the way over to Smooth.
Step 2: Draw Lines

Now you are ready to draw your lines. Draw your lines as you see fit. In my design, I will begin from the bottom left to the top right corners. Keep in mind you do not need to draw too many lines. The reason is we will be filling in these spaces. You also would want to somewhat space your lines for the same reason and you will need to select your endpoints in the next step. A good 4-5 lines can do the trick but this is up to you.
Step 3: Blend Tool

Next, take your Blend tool (W) and select the endpoints of the lines on one side. Begin from one side and click each endpoint on the same end. You will see lines begin to fill in between. Do not worry if you still see that there are not enough lines.
Note: The Blend tool can blend objects to create and distribute shapes evenly between two objects. You can also blend between two open paths to create a smooth transition between objects, or you can combine blends of colors and objects to create color transitions in the shape of a particular object.
How to blend objects in Illustrator – Adobe Support
Step 4: Increase Blend Steps


Keep all of your lines selected and double click on the blend tool to display its options. First, select the preview checkbox to see your subsequent changes. Select Specified Steps from the drop-down menu. A tick number will appear and now you can increase the steps or amount of lines in between the original lines you created. I am going to go to 10 but you can adjust for your desired result.
You will see your spectrum start to really take form. By this time if you are not satisfied it would be best to backtrack or start over since this design is not hard to reproduce.
Step 5: Expand & Ungroup
Once you are satisfied now you will need to Expand and Ungroup your selection. Expanding the ribbon just breaks the illustration into individual parts. In this case separate lines. You will then Ungroup the spectrum so you can move each individual line separately.

Keep your Ribbon selected and go to Object > Expand. You will see its option appear and simply select OK.

Next, go to Object > Ungroup. Repeat both steps one more time. You will see you can select individual lines and move them freely.
Step 6: Apply Gradient to Spectrum


Now all that is left is to apply color or a gradient. I will be applying a 2 color gradient so select the Gradient option in your tools panel. You will see the initial gradient applied, now go over to your gradient tab on your left side panel. Double-click one of the slider ticks to bring up the Swatches panel, then choose your desired colors. If you do not have the Gradient panel readily available then go to Windows >Gradient.
Now you have your Spectrum Ribbon! Easy right? Check out another example above or go to my Instagram page @ Creativescale and Comment/Share. Happy Creating!